*접근경로: [파트너시스템] → [프로모션] → [쿠폰 관리] → [쿠폰 등록]
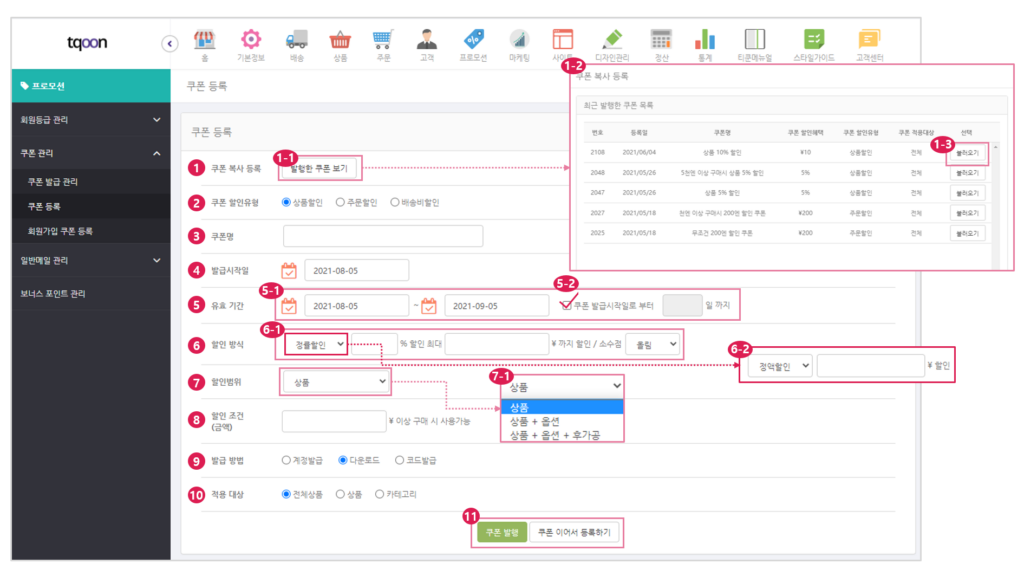
1. 쿠폰 복사 등록
기존에 등록한 쿠폰정보를 불러와 재사용(발행) 가능
1-1. [발행한 쿠폰 보기] 버튼 클릭 시 1-2.쿠폰 복사 등록 화면 팝업
1-3. 재 사용을 원하는 쿠폰은 [불러오기] 클릭 시, 쿠폰 등록 화면에 기존 정보 세팅
2 쿠폰 할인유형 상품할인 I 주문할인 I 배송비할인
⇒ 쿠폰 유형 선택 시, 각 유형에 맞는 등록 화면으로 교체
3 쿠폰명: 쿠폰명 입력 *글자수 제한: 영문 기준 최대 60자 까지 입력 가능
4 발급시작일: 당일 날짜로 자동 세팅 *직접 입력 가능
5 유효기간: 오늘(부터)~한달 간으로 자동 세팅
5 -1. 달력 선택하여 수정
5 -2. 발급 시작일로 부터 ○일 형태로 직접 입력 가능 *입력형식 YYYY-MM-DD
⇒ 참고사항) 발급시작일과 유효기간 시작일이 다를 경우, 유효기간 시작일에 맞추어 동작
⇒ 단, 유효기간 시작일은 발급시작일과 같거나, 이후 날짜로 설정
6 할인 방식
6-1. 정률할인: 할인율(%)과 제한금액 설정
6-2. 정액할인: 할인액 설정
⇒ 단, 배송비 쿠폰의 경우, 배송료 무료 or 정액할인만 적용 가능
7. 할인범위
7-1. 상품 : ‘가격’을 통해 설정한 금액에 한해서 할인 적용 (옵션, 후가공 등을 포함 X)
상품 + 옵션 : ‘가격’에 설정한 금액과 ‘옵션’에 설정한 금액을 합친 금액에 한해서 할인 적용 (후가공 가격은 포함X)
상품 + 옵션 + 후가공 : 상품에 적용된 옵션, 후가공 등이 포함된 금액에서 할인 적용
8. 할인조건: 쿠폰적용 가능한 구매금액 조건 설정
9. 발급방법: 계정발급 I 다운로드 I 코드발급 *하단 참고이미지1 설명 참조
10. 적용대상: 전체상품 I 상품 I 카테고리 *하단 참고이미지2 설명 참조
11. 쿠폰발행 or 쿠폰 이어서 등록하기
*[쿠폰발행] 버튼 클릭 시, “쿠폰을 발행하시겠습니까?” 확인 얼럿 노출.
얼럿창 하단에 확인 버튼 클릭 시, 정상 발행되며, “쿠폰 발급 관리” 페이지로 화면 전환
⇒ 참고사항) 필수값을 입력하지 않은 상태로 쿠폰발행 버튼 클릭 시, 주의 메세지 or 주의 얼럿 노출
*[쿠폰 이어서 등록하기] 버튼 클릭 시, 쿠폰 추가 발행 가능
: 버튼을 클릭하면 “쿠폰을 발행하시겠습니까?” 확인 얼럿 노출.
얼럿창 하단에 확인 버튼 클릭하면 정상 발행되며, 쿠폰등록 페이지는 초기화 상태가 됨
[참고이미지1] 9. 발급방법
9-1. 계정발급
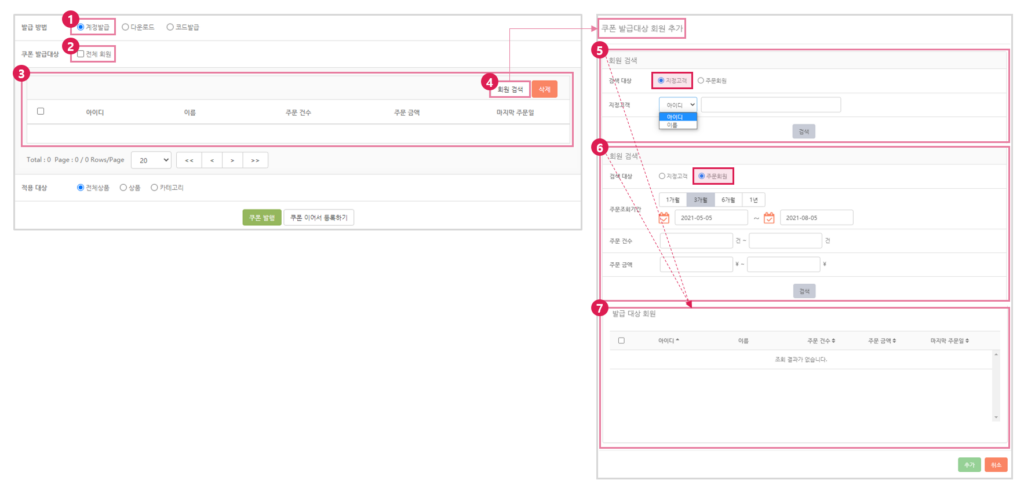
① [계정발급]
– 특정 고객을 지정하여 발행
– 계정발급 선택 시, ②, ③번 영역 노출
② 전체회원 체크 시, 전체회원에 적용
⇒ 특정 회원에게만 쿠폰 발행을 원할 경우, ④회원 검색 버튼을 클릭하면 ‘쿠폰 발급대상 회원 추가” 팝업창 발생
⑤지정고객으로 검색 시, 아이디 or 이름으로 검색 가능
⑥주문회원으로 검색 시, 주문조회기간 I 건수 I 금액으로 검색 가능
⇒ 검색 구분(지정고객 I 주문고객)에 따라 ⑦발급 대상 회원 영역에 리스트 노출 됨
*참고사항) 발급대상 회원 리스트가 2개 이상인 경우,
주문 건수 I 주문 금액 I 마지막 주문일 옆 화살표(↓)를 클릭하여 정렬 가능
*팝업창 우측 하단에 [추가] 버튼 클릭 시, 팝업창이 닫히며 리스트에 반영됨
9-2. 다운로드
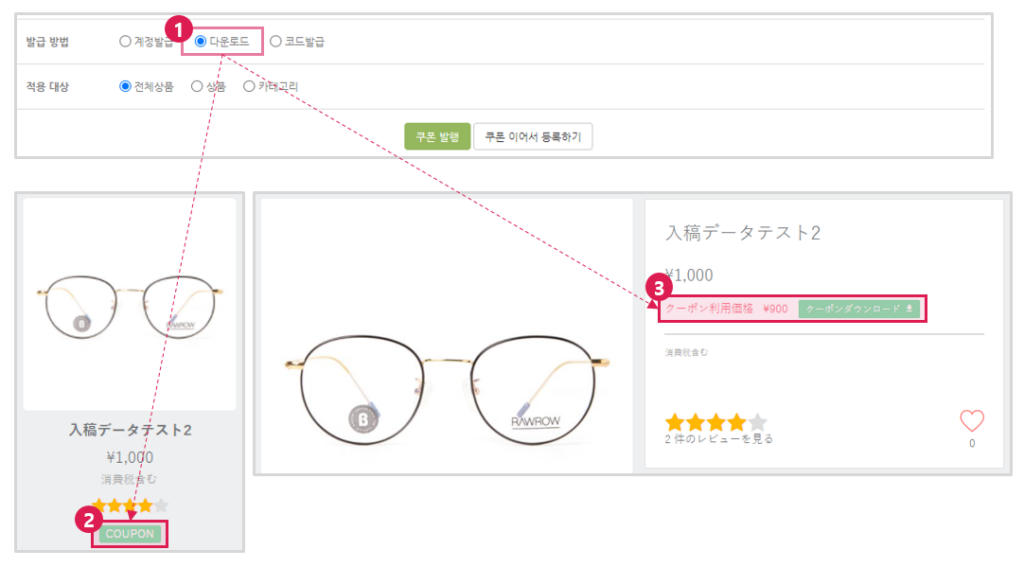
① [다운로드]
– 고객이 사이트에서 직접 다운로드하는 방식
② 할인 쿠폰이 적용된 상품 섬네일
– 상품 섬네일 하단에 [COUPON] 아이콘 발생
③ 할인 쿠폰이 적용된 상품 페이지
– 상품명 하단 영역에 쿠폰 다운로드 버튼 활성화
– 다운로드 한 쿠폰은 주문 페이지에서 사용 가능
※ 상품 쿠폰에만 해당 (주문 I 배송비 쿠폰은 해당사항 없음_버튼 미노출)
*참고사항) 다운로드 쿠폰은 회원 검색내역 표시되지 않음
9-3. 코드 발급
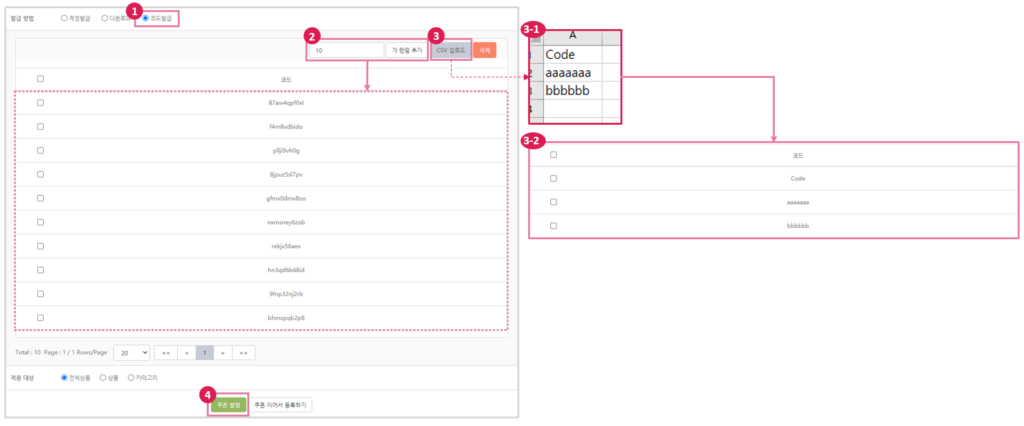
① 코드발급
– 할인 쿠폰을 코드로 발급할 수 있습니다.
– 고객은 사이트 내 특정 입력에 코드를 기입 시 쿠폰을 발급받을 수 있습니다.
② N개 랜덤 추가
– 난수의 코드가 입력한 N개만큼 생성됩니다.
③ CSV 업로드 : CSV파일로 코드를 생성
③-1. CSV 파일 양식
③-2. 임의로 생성한 코드는 ④[쿠폰 발행] 클릭 전까지 업로드가 가능합니다. (중복 데이터는 삭제)
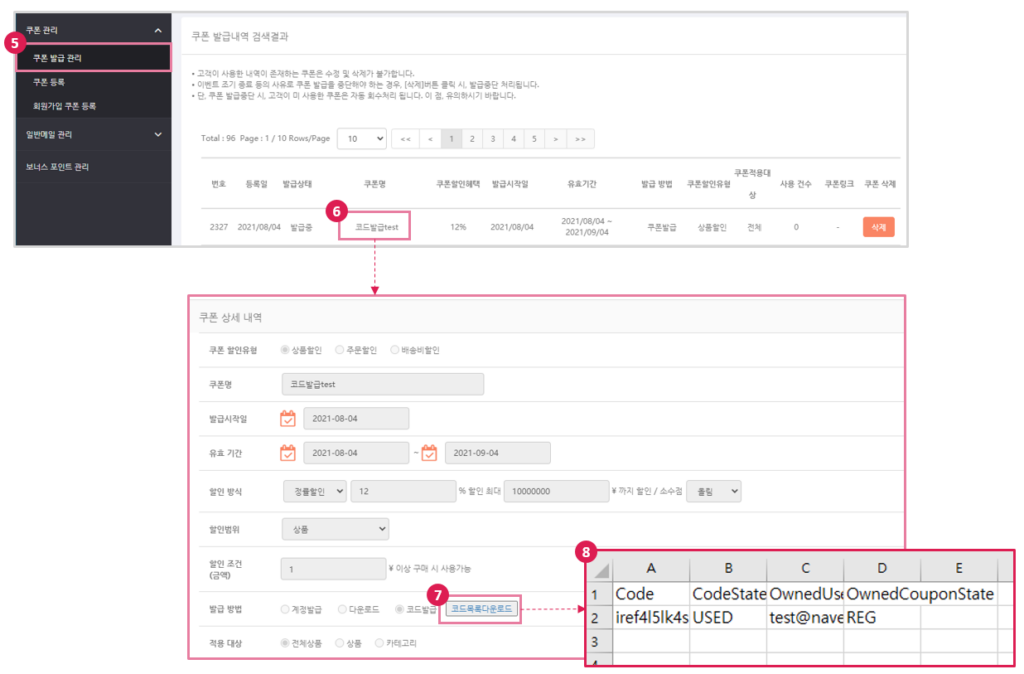
⑤ 쿠폰 발급 관리에서 쿠폰 정보를 확인할 수 있습니다.
⑥ 쿠폰명 클릭 후 쿠폰 상세 내역을 확인할 수 있으며
⑦ [코드목록다운로드]를 클릭하면 ⑧ 발급한 쿠폰의 상태를 확인할 수 있습니다.
⑧ 쿠폰목록 CSV 파일
– Code : 쿠폰 코드
– CodeState : 쿠폰 발급 여부
– OwnedUserId : 코드를 발급한 고객 아이디
– OwnedCouponState : 발급한 쿠폰을 사용한 여부
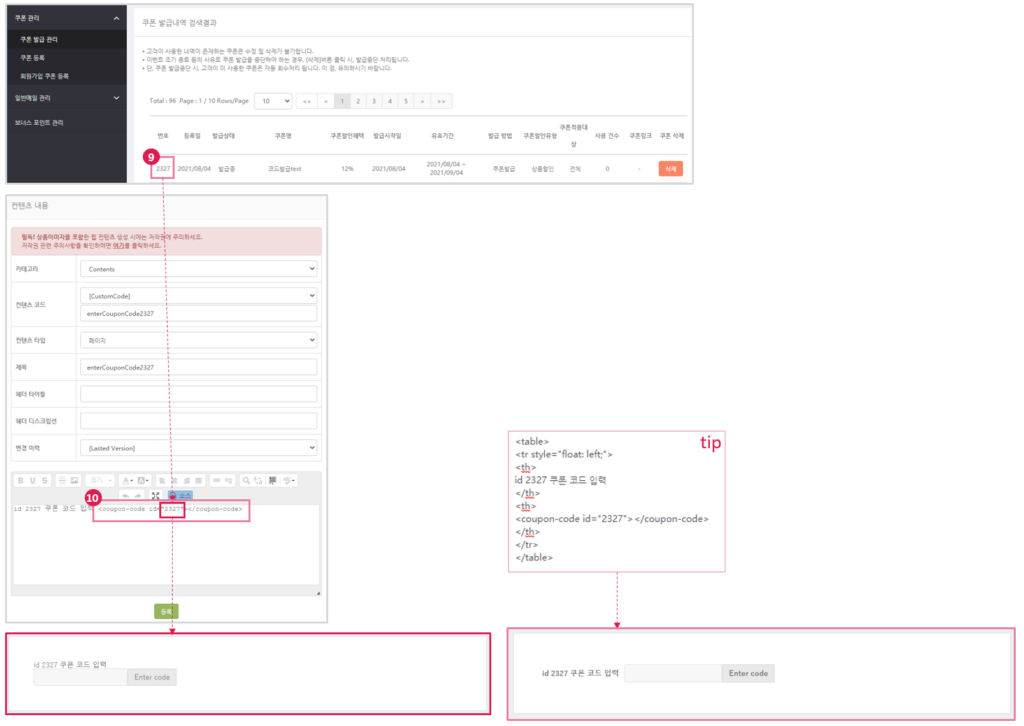
⑨ 쿠폰 번호는 쿠폰 코드의 id
– 쿠폰 코드 입력 창은 반드시 id 가 일치해야 발급됩니다.
⑩ 쿠폰 코드 입력<coupon-code id="쿠폰코드아이디"></coupon-code>
< tip >
테이블 형식으로 코드를 작성하시면 좌우 정렬이 됩니다.
<table>
<tr style="float: left;">
<th>
쿠폰 코드 입력
</th>
<th>
<coupon-code id="쿠폰코드아이디"></coupon-code>
</th>
</tr>
</table>
[참고이미지2] 10. 적용 대상
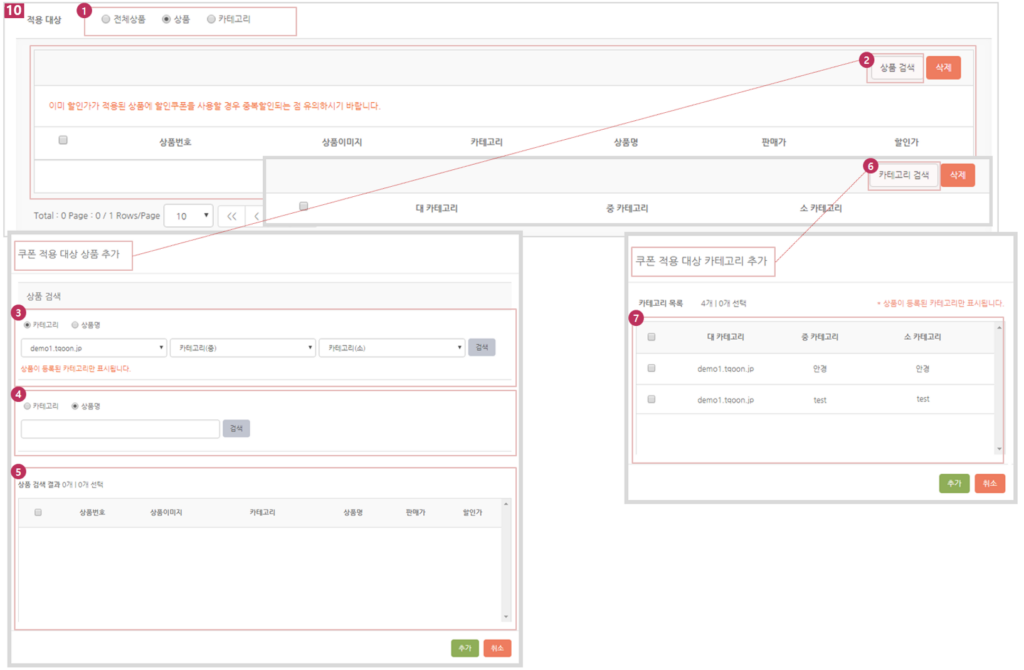
①적용대상
[전체상품] *전체상품에 쿠폰 적용
[상품] *특정 상품에 쿠폰 적용
②[상품 검색] 버튼 클릭 시, ‘쿠폰 적용 대상 상품 추가” 팝업창 노출
③카테고리 or ④상품명으로 검색 가능. *검색 결과는 ⑤번 영역에 노출
팝업창 우측 하단에 [추가] 버튼 클릭 시, 팝업창이 닫히며 리스트에 반영 됨
[카테고리] *특정 카테고리에 쿠폰 적용
⑥[카테고리 검색] 버튼을 클릭하면 쿠폰 적용 대상 카테고리 추가 팝업창 노출
⑦번 영역에서 쿠폰 발행을 원하는 카테고리 선택 후, 팝업창 우측 하단에 [추가] 버튼 클릭 시,
팝업창이 닫히며 리스트에 반영 됨
